Getting Started with Read&Write for Google Chrome
Read&Write for Google Chrome™ provides support tools for the web and common file types accessed through Google Drive, including Google Docs, Google Slides, Web Pages, PDFs and ePubs. This is a quick overview how how to access the product and where it can be used. For more product information, please visit our main website.
Adding Read&Write for Google Chrome
To begin using Read&Write for Google Chrome, you must first add it to Chrome through the Chrome Web Store. This will install the Read&Write for Google Chrome extension to be used in Google Docs, web pages, ePubs and PDFs. Please also see Extensions required for Read&Write for Google Chrome. Note: If you are trialing Read&Write for Google Chrome, you will have access to all features for 30 days. After your trial expires, you will still have access to Text-to-Speech and Translator for Google Docs and the web, but the Read&Write for Google Chrome premium features will only be available if you purchase a subscription.
Google Docs/Slides
When the Read&Write for Google Chrome extension is installed, you should see a tab with the purple puzzle piece icon  whenever you open a Google Doc or edit in Google Slides
whenever you open a Google Doc or edit in Google Slides 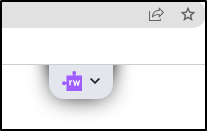 Click on purple puzzle piece icon
Click on purple puzzle piece icon  on the tab and the Read&Write for Google Chrome toolbar will drop down for use.
on the tab and the Read&Write for Google Chrome toolbar will drop down for use.  If you do not see the purple puzzle piece icon
If you do not see the purple puzzle piece icon  on your Chrome toolbar click the Chrome puzzle piece to show unpinned extensions. You can then pin the Read&Write for Google Chrome extension icon on your Chrome toolbar by clicking the Pin button.
on your Chrome toolbar click the Chrome puzzle piece to show unpinned extensions. You can then pin the Read&Write for Google Chrome extension icon on your Chrome toolbar by clicking the Pin button. 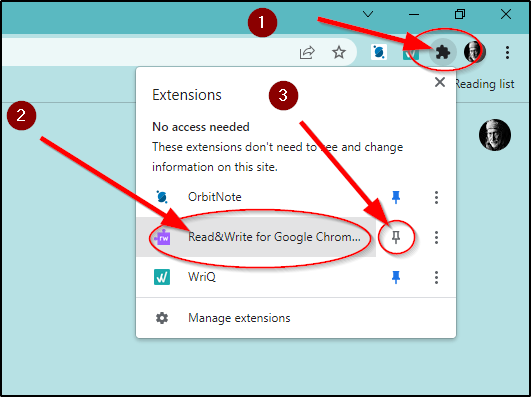 To open the Read&Write for Google Chrome toolbar, click the purple puzzle piece icon
To open the Read&Write for Google Chrome toolbar, click the purple puzzle piece icon  on your Chrome toolbar to open the Read&Write for Google Chrome toolbar. To retract the Read&Write for Google Chrome toolbar in Docs and Slides, click the up arrow button on the right end of the toolbar
on your Chrome toolbar to open the Read&Write for Google Chrome toolbar. To retract the Read&Write for Google Chrome toolbar in Docs and Slides, click the up arrow button on the right end of the toolbar 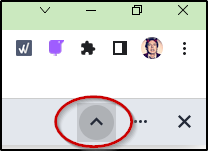
Web Pages
When the Read&Write for Google Chrome extension is installed and you open a web page, you will see the purple puzzle piece icon  next to the Chrome Bookmark star on the address bar.
next to the Chrome Bookmark star on the address bar.  Click on purple puzzle piece icon
Click on purple puzzle piece icon  and the Read&Write for Google Chrome floating toolbar will appear.
and the Read&Write for Google Chrome floating toolbar will appear. 
 Click the purple puzzle piece icon
Click the purple puzzle piece icon  again to hide the toolbar. The toolbar must be opened any time you navigate to a new page or new tab is opened. Note: Read&Write for Google Chrome works with most web pages. If you find the floating toolbar does not appear or the purple puzzle piece icon is grayed out, then you are on a web page that does not support the use of Read&Write for Google Chrome.
again to hide the toolbar. The toolbar must be opened any time you navigate to a new page or new tab is opened. Note: Read&Write for Google Chrome works with most web pages. If you find the floating toolbar does not appear or the purple puzzle piece icon is grayed out, then you are on a web page that does not support the use of Read&Write for Google Chrome.
PDFs and ePubs
A premium subscription of Read&Write for Google Chrome will give you access to OrbitNote, Texthelp's new PDF Reader. It also supports ePub files in Google Drive. To use, simply right click on the ePub and choose open with "Read&Write". For Office 365 users, this article shows how to use OrbitNote in Office 365. For installation information please see Getting Started with OrbitNote. To set as default, follow the instructions for How To Set The Default PDF Viewer In Drive. To ePubs, please see Using the Texthelp ePub Reader.
Removing or Hiding the Read&Write for Google Chrome Toolbar
If you would like to uninstall these features, go to How can I uninstall the extension Due to domain policy you may not be able to remove force installed Chrome extensions on your organizational Chrome profile, you can hide the Read&Write for Google Chrome toolbar by following the instructions in How can I hide the toolbar

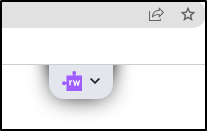 Click on purple puzzle piece icon
Click on purple puzzle piece icon  on the tab and the Read&Write for Google Chrome toolbar will drop down for use.
on the tab and the Read&Write for Google Chrome toolbar will drop down for use.  If you do not see the purple puzzle piece icon
If you do not see the purple puzzle piece icon  on your Chrome toolbar click the Chrome puzzle piece to show unpinned extensions. You can then pin the Read&Write for Google Chrome extension icon on your Chrome toolbar by clicking the Pin button.
on your Chrome toolbar click the Chrome puzzle piece to show unpinned extensions. You can then pin the Read&Write for Google Chrome extension icon on your Chrome toolbar by clicking the Pin button. 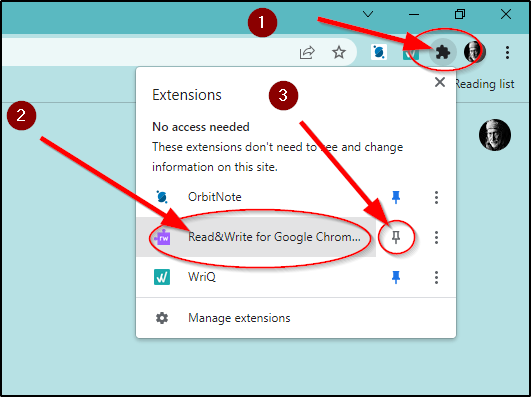 To open the Read&Write for Google Chrome toolbar, click the purple puzzle piece icon
To open the Read&Write for Google Chrome toolbar, click the purple puzzle piece icon  on your Chrome toolbar to open the Read&Write for Google Chrome toolbar. To retract the Read&Write for Google Chrome toolbar in Docs and Slides, click the up arrow button on the right end of the toolbar
on your Chrome toolbar to open the Read&Write for Google Chrome toolbar. To retract the Read&Write for Google Chrome toolbar in Docs and Slides, click the up arrow button on the right end of the toolbar 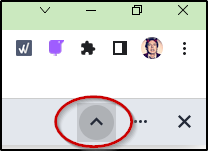
 and the Read&Write for Google Chrome floating toolbar will appear.
and the Read&Write for Google Chrome floating toolbar will appear. 
 Click the purple puzzle piece icon
Click the purple puzzle piece icon  again to hide the toolbar. The toolbar must be opened any time you navigate to a new page or new tab is opened. Note: Read&Write for Google Chrome works with most web pages. If you find the floating toolbar does not appear or the purple puzzle piece icon is grayed out, then you are on a web page that does not support the use of Read&Write for Google Chrome.
again to hide the toolbar. The toolbar must be opened any time you navigate to a new page or new tab is opened. Note: Read&Write for Google Chrome works with most web pages. If you find the floating toolbar does not appear or the purple puzzle piece icon is grayed out, then you are on a web page that does not support the use of Read&Write for Google Chrome.